Curo Installation and Setup
So you bought Curo, and you’re ready to get your website up and running. Here’s a step by step guide to make sure you get Curo installed and configured with the minimum of fuss.

Contents
Domain & Hosting
Before you can install Curo, you must have a hosted website domain.
Need hosting? Use our recommended host and get a special discount coupon here.
You can also use your own hosting, as long as your host supports WordPress (which is almost all hosts these days).
Installing WordPress
The next step is to install WordPress. Most hosts allow you to do this in one click.
Every host is different, so if you have problems please contact your website host.
If your host does not offer a one-click install, please see this page at wordpress.org for manual installation instructions.
*Note – If you have an existing website then make sure you back-up all your text content and images first (FTP is a good way to do this). Once WordPress has been installed you won’t be able to access your own site.
Installing Curo
Ok, now for the good part. Let’s get Curo installed!
Installing Your Theme through WordPress (Recommended)
- Download the theme’s .zip file
- Log in to WordPress, go to Appearance > Themes
- Click on the “Install Themes” tab, and click the blue “upload” link
- Upload your theme’s .zip file, then activate the theme
Or…Install your theme through FTP
If you would like to upload your theme via FTP, follow these instructions.
- Download the theme’s .zip file
- Unzip the theme folder
- Upload the unzipped folder to the wp-content/themes folder on your server
- Log in to your WordPress admin area, go to Themes, and activate the Curo theme
After that, your theme should be ready to go. Now you will want to configure the theme through the theme options page.
Curo Setup Video
Learn how to setup Curo like our demo site in this video tutorial.
Curo Options
Curo has an advanced theme options page that makes customizing and setting up your website incredibly easy. To access the theme options, log in to your WordPress admin area, and go to Appearance > Curo Options.
Custom Logo and Site Description
To upload your company logo, check the “Use custom image” box. As soon as you check the box, extra fields appear. Click the “Browse” button to locate your logo file, and click “Insert into post.”. Alternatively, copy the image url, close the upload box, and paste the url into the gray box.
Make sure to click “update logo” or the blue save button at the bottom, or else your changes will not be saved.
If you do not wish to display a custom logo, simply uncheck the box, and your site title will be displayed instead. You can edit what this text says in your WordPress admin area under Settings > General in the left side navigation.
To show or hide the site description text (displayed underneath your logo), simply check or uncheck the “Hide site description” checkbox. You can edit what this text says in your WordPress admin area under Settings > General in the left side navigation.
Color Options
The color options available in Curo allow you to easily change any colors used throughout your site. You have three main ways to modify existing colors.
- Pre-defined color schemes.
- Individual color options.
- Custom CSS rules.
The easiest way to change colors is to select a new color scheme from the “Color Scheme” drop down box. Curo ships with 9 pre-defined unique color schemes.
If you wish to further customize your colors, use the color picker options. Click inside the blank text box to see the color picker, then choose your color. Finally, you can enter raw CSS style rules in the custom CSS text box for fine grained control over your site colors.
The color options follow a specific hierarchy to give you the most flexible way to set colors on your site. The individual color picker options override the current color scheme, and custom CSS will override the current color scheme AND individual color picker options.
This approach allows you to easily mix and match colors in a consistent and predictable way. So, to change your site colors you would select a color scheme you like, and then specify color picker options as required. Finally, you can enter specific color style rules in the custom CSS text box.
Make sure to save your changes, then view your site to see the different looks you can achieve.
*Note – You can enter any valid CSS styles in the custom CSS text box. It isn’t solely for color changes. For example, you can easily change your site fonts via custom CSS.
Custom Favicon
In Curo you can easily alter the favicon, which is the little icon that gets displayed in most browsers next to your sites URL in the address bar.
To specify your own favicon upload an image (16×16 pixels) via Media -> Add New in the WordPress admin. Then copy/paste the uploaded image URL into the theme options Custom Favicon text box.
Header/Footer Code Inserts
The header and footer insert boxes allow you to add code into the <head> and <footer> areas of each page and post. You can paste your Google Analytics script into one of these boxes.
Also, the “Footer Links” option allows you to easily alter the footer links shown right at the bottom of each page on your site. Just modify the default HTML to add/remove links and any other information you want to display there.
Other Options
The admin email is where the contact form email will be sent. When Curo is first activated the admin e-mail defaults to the e-mail address specified during WordPress installation.
In the Miscellaneous Options section there are three boxes which you can use to specify additional functionality. These are:
- Show Twitter/Facebook Buttons – Shown on individual blog posts.
- Show Breadcrumb Trail – Displays a hierarchical view of the current page.
- Enable Fancybox – Shows images in a pop-up lightbox instead of a new browser tab/page.
Front Page Setup
By default your front page displays an archive view of your latest blog posts. You can change the front page to display whatever you want. Create a new page and enter the content you wish to be displayed on the front page.
Then, go to Settings -> Reading admin page and select the “A static page (select below)” option, then select the page you just created from the drop down box. Save your changes and view your front page. It will be updated to display your custom page instead of the default blog posts.
There are two special widget areas that control specific sections of the front page. These are “Front Page: Main Content” and “Front Page: Before Content” and can be found on the Appearance -> Widgets admin page.
Use the “Front Page: Before Content” widget area to display full width content at the top of the front page directly underneath the navigation menu. The “Front Page: Main Content” widget area can be used to add widgets to the main content area of the front page. These will appear above the content entered in the page editor.
By default, the sidebar on the front page uses widgets from the “Page: Primary” widget area. You can override this and use a custom sidebar that will only be displayed on the front page. See the Column Layout and Sidebars section for more details on the Sidebar Commander.
Custom Widgets
Curo comes packaged with 7 custom widgets that you cannot find anywhere else. To activate these widgets, login to your WordPress admin area, then go to Appearance > Widgets. Drag and drop the widgets into the different widget areas on the right, these will show up in different places on your site.
Nivo Slider
Flexible content slider that you can add to any widget area. To display images upload an image for each post/page. Set the Featured Image on the post/page editor. It is recommended that you upload images of 918 pixels wide and 300 pixels high.
Twitter Feed
The Curo Twitter Feed Widget displays the latest tweets from your timeline. To activate this widget, just drag and drop it into any widget area, and enter your twitter id. Curo takes care of the rest!
Testimonials
This widget automatically formats your testimonials in your sidebar to display them proudly to your customers. Just put your testimonials inside the [testimonial] shortcode. For example: [testimonial] Put your testimonial text here [/testimonial]
Header Info Box
This widget helps you make sure your customers can find your contact info on every page, and connect with you on social media. Just fill in your phone number, and facebook and twitter id’s.
Blog Style Recent Posts
With this widget you can show your blog posts on any widgetized page (including the front page), just as they are displayed on your main blog page.
Recent Posts Excerpt
A simpler version of the Blog Style Recent Posts widget. Designed to fit in well with primary, or secondary, sidebars.
Color Switcher
Allows users to change the color scheme used by the theme (only for their browser).
Shortcodes
Shortcodes allow you to easily add pre-designed elements to your website.
[testimonial]

Usage: [testimonial name=”David Gwyer” company=”PressCoders.com” image=”d.v.gwyer@presscoders.com”]Put testimonial text here. Don’t forget the closing shortcode![/testimonial]
The image url field accepts either an image url or a valid gravatar.com email address.
[button]
Usage: [button color=”green” link=”https://www.presscoders.com” ]Button Text Here[/button]
Acceptable colors: ‘gray’, ‘black’, ‘white’, ‘red’, ‘blue’, ‘yellow’, ‘green’ (no color specified reverts to default). You can also specify a size=’big’ attribute to display a larger button.
[box]
Usage: [box color=”blue” ]Box text and media goes here. Shortcodes inside box ok.[/box]
Acceptable colors: ‘gold’, ‘green’, ‘blue’, ‘yellow’, ‘red’ (no color specified reverts to default).
Page Templates
To use a page template, go Pages > Edit, and on the right side of the screen you will see “Page Attributes.” Choose a template from the drop down box called “Templates,” and save your changes.
Default Template
Displays the main content and sidebar according to your chosen layout.
Blog Template
The blog template can be used to display your main blog post listing. All the recent posts you have written will appear on this page. To use it, create a new page and give it a title. Then select the Blog Template from the drop down page template box and hit Publish to save the page.
Contact Form
Displays a contact form. Email will be sent to the admin, this can be changed on the Curo options page. Just create a new page that uses the Contact Form page template. Specify a page title and click Publish to save it. That’s it! You now have a fully functioning contact form on your site. Note: The e-mail address that is used to receive contact form submissions is specified in Settings -> General. So if you need to change this, here is where you do it.
Sitemap
It can be very useful to have a sitemap to help your visitors find their way around your site. Setting up a page to use this template is just as easy as the contact form. Just create a new page, select the Sitemap page template, fill out a title, and hit Publish!
It is important to remember that the sitemap displays pages in the order (and hierarchy) that they are defined in the WordPress admin via the Pages menu link, and NOT via any custom menus that have been defined in Appearance -> Menus. This is probably primarily due to the fact that you can potentially have several custom menus defined in your site.
Widgetized Page
Use this page template if you want to display widgets rather than the content entered via the page editor. The particular widget areas used on widgetized pages is controlled by the sidebar commander, which is covered in the next section.
Column Layout and Sidebars
Flexible Column Layouts
You can choose from 6 different column layouts in theme options. The layout you choose will affect all posts/pages on your site. It is a global setting.
This is fine for most pages but for certain individual posts/pages you may well want to have a unique column layout. Fortunately this is easy in Curo. When editing a post/page you can select a unique column layout from the drop down box.
This will only affect the current post/page currently being edited.
The Sidebar Commander
The Sidebar Commander is the most advanced way to control your widgets, and widget areas, ever created. Create new widget areas, fill them with widgets, and place them on any post/page you want.
For example, the next section demonstrates how you can use the sidebar commander to add the Nivo Content Slider to a unique page.
Add the Nivo Slider to a different page
You know how to add the slider to your homepage, but how do you get it on a different page?
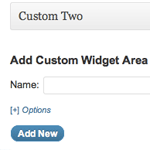
1. Go to Appearance => Widgets, and create a new widget area
Give it a name, and click the blue +options text. Select “Main Content” widget area type, then click add new.

2. Drag the Nivo Slider widget into your new widget area, then set your options
3. Go to Pages => Add New, and create the page you want the slider on
4. On the page edit screen, select Template: Widgetized Page (on the right sidebar). Publish or save your page.

5. Scroll to the bottom of the page to the Sidebar Commander box, click the “Main Content Area” tab, and click your new widget area. Save or update your page.
If you view this page live, you will see that your Nivo Slider is now there! If you want to make this a full width slider, go back to your page edit screen and choose “Full Width” under Column Layout on the right sidebar.
You can add text and other things to your page by going back to Appearance => Widgets, and dragging another widget underneath your new slider.
Translating Curo
Curo is fully translatable into any language. There is a dedicated forum thread here with all the steps you need to translate Curo into your own language.
Installing a Child Theme
If you want to make a lot of customizations to your site, you’ll need to install a child theme and make your changes there.
A child theme is simply a different folder to store your changes. In its simplest form, it’s a folder with a single style.css file in it. The point of a child theme is to keep your changes in a separate place so they don’t get overwritten when you update your parent theme (Curo).
Child Theme Download
Install and activate your child theme
- After downloading your child theme, login to your WordPress admin area. Go to Appearance => Themes.
- Click on the “Install themes” tab at the top, then click the blue text that says “Upload.”
- Find the child theme .zip file, upload it, and activate it.
That’s it! Now you can go to Appearance => Editor and make any changes you desire to your child theme styles.
*Note – If you just need to make simple CSS changes to your site, then you can use the custom CSS text box in Curo theme options instead. However, you can use a child theme to make style changes if you want to, it’s your call.














